How To Fix VALORANT Screen Tearing
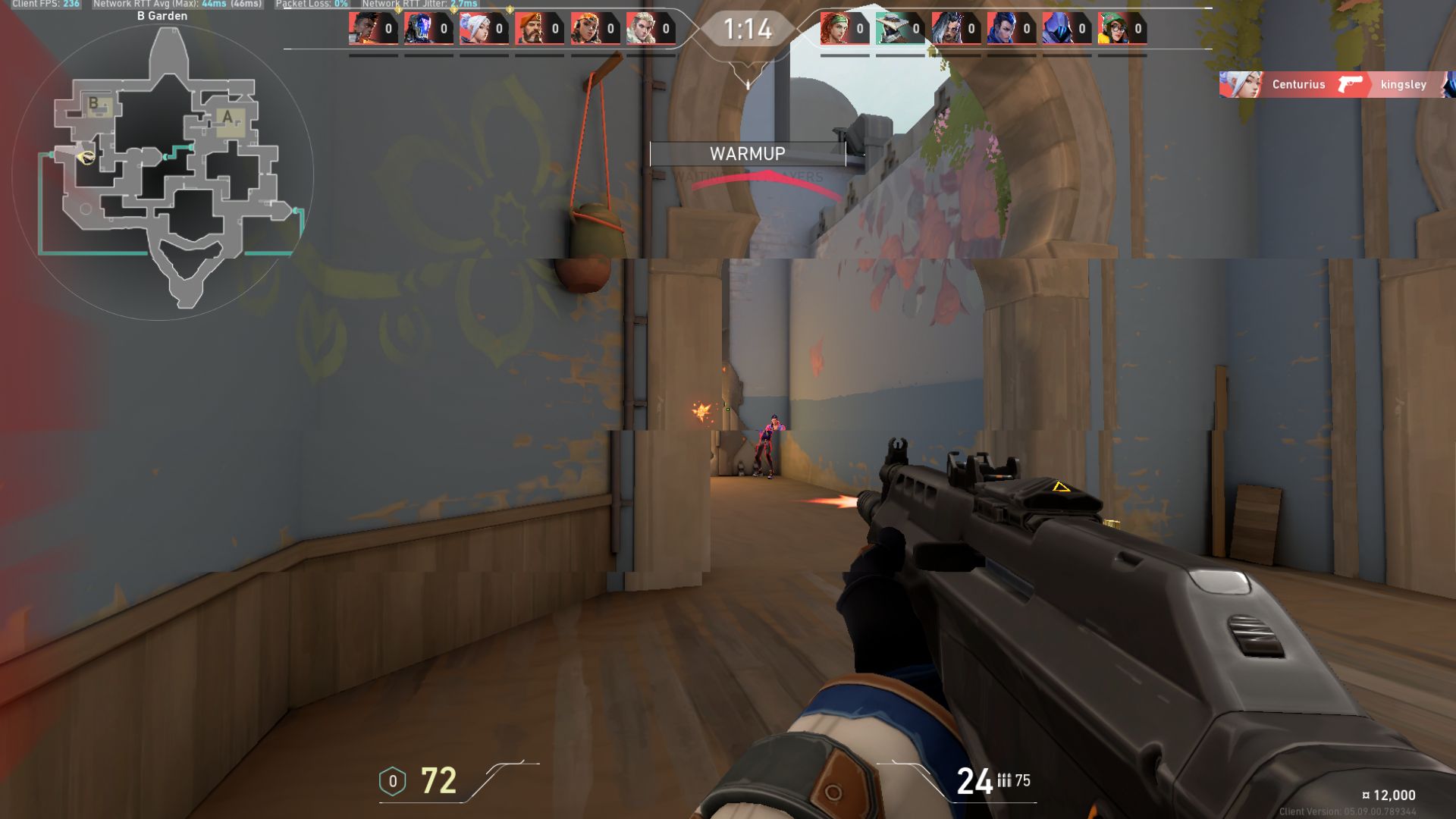
Screen tearing can be very distracting and is something you do not want to experience while playing a competitive game such as VALORANT.
VALORANT’s low-time-to-kill nature makes it a very exciting game where small mistakes are quickly punished and quick reaction times enable easy flick-shot kills. You will need 100% focus every round and have great awareness to play the game at a high level.
A decent PC setup will help ensure the game runs at its best and provides consistent and reliable performance to help you land those headshots every time. Unfortunately, not everyone can play the game on high-spec FPS that push out 300FPS consistently. For some, dealing with performance issues such as screen tearing is normal, but it does not have to be that way.
Ensuring you have the optimal VALORANT and Windows settings can help alleviate the screen tearing issue you might be experiencing in-game. We will show you how you can do that in this guide.
Set Refresh Rate to the Highest Setting
FPS games have moved on from the 60hz standard that was the norm for most displays in the early 2000s. Nowadays, 120hz, 144hz, and even 300hz screens are commonplace and provide a smooth and snappy gaming experience that many FPS players can benefit from.
Unfortunately, high refresh rate displays can get pricey, so most PC gamers are probably still stuck on their 60hz monitor or laptop. Nevertheless, by changing the Refresh Rate setting through Windows, you can ensure your display is running at its maximum capabilities.
Windows 11
- On Windows 11, right-click the Windows start button and click on “Settings.”
- In the System > Display window, scroll down to the “Advanced Display” tab.
- Under the “choose a refresh rate” option, select the highest available refresh rate.
Windows 10
- On Windows 10, right-click on the desktop, then select “Display settings.”
- In the Display settings window, scroll down to the bottom and look for “Advanced display settings.”
- In the next window, scroll down to the “Refresh rate” section and select your display’s highest possible refresh rate from the drop-down menu.
Disable Compatibility Optimizations
While Windows Compatibility optimization options can be great for fixing startup-related issues or addressing access restrictions, incorrect settings can cause your apps, such as VALORANT, to have screen tearing issues.
To rule out the possibility of these options contributing to your screen tearing issues in VALORANT, check the settings below and compare them with your current VALORANT settings.
- Right-click on the VALORANT icon on your desktop, then click on “Properties.”
- Select “Open File Location.”
- Move back one folder to the Riot Games folder.
- Open the VALORANT folder > live.
- Right-click on the VALORANT app, then select properties. (for Windows 11, click on “Show more options” then select “Properties.”)
- Navigate to the “Compatibility” tab.
- Ensure all the checkboxes in the next window are unchecked, especially the “Disable fullscreen optimizations” and “Run in 640×480 screen resolution.” option.
- Click on “Apply,” then finish with “OK.”
Windows Performance Plan
VALORANT relies heavily on your processor. The more powerful your computer’s CPU, the higher the framerate you can expect to see in-game. Even if you do not have the fastest GPU in your PC or laptop, ensuring your CPU is working at 100% of its capability will allow your PC to push more frames and reduce screen tearing in games like VALORANT.
You can lock your processor to its maximum clock speed by changing the Windows Power Settings to Maximum Performance. This will help your processor push as many frames as possible in VALORANT, which can reduce screen tearing.

Windows 10/11
- Click the Windows Search button on the taskbar.
- Type in “Choose a power plan”
- Choose the “High Performance”
Uncap In-game FPS
Uncapping in-game FPS when your PC pushes out more frames can also introduce screen tearing issues. Allow your computer to push out the maximum FPS it can in VALORANT to reduce screen tearing.
- Launch VALORANT

2. Click on the gear icon in the upper right corner:

3. Click on Settings:

3. Under Video > General, scroll down to the “Limit FPS always” and set it to “Off.”

Reduce VALORANT Graphics Settings
Screen tearing happens when one part of the PC cannot push frames fast enough to sync with your display’s refresh rate. If your refresh rate is locked at 60hz, but your in-game FPS hovers around 50-55, you can expect to see screen tearing and stuttering. A big no-no for a fast-paced low-time-to-kill game such as VALORANT.
To increase FPS and reduce screen tearing, ensure your game runs at the lowest possible settings. This will free up load on your CPU and GPU and allow it to produce more frames leading to a smoother gaming experience.
- In the VALORANT Settings menu under Video > Graphics Quality, set everything to the following.
- Multithreaded Rendering: On
- Material Quality: Low
- Texture Quality: Low
- Detail Quality: Low
- UI Quality: Low
- Vignette: Low
- VSYNC: Off
- Anti-aliasing: None
- Anisotropic Filtering: 1x
- Improve Clarity: Off
- [BETA] Experimental Sharpening: Off
- Bloom: Off
- Distortion: Off
- Cast Shadows: Off

If you want to go even further, reduce VALORANT’s resolution to one lower than your display’s native resolution. This should help increase FPS, but it will also stretch out your screen, making traditional lineups impossible to execute.
- In the VALORANT Settings menu under Video > General, click on the resolution drop-down menu.

Choose your desired resolution. If you are coming from native 1920×1080, try out 1280×960. If you are starting with an even native resolution, such as 1366×768, choose a display resolution that will allow you to see enemies clearly.
Final Thoughts
Screen tearing is never a great sight on just about any type of display. Whether you are working through your spreadsheets, watching a movie, or playing a game, seeing those de-synced frames flash through your screen is a jarring sight that takes away from your computing experience.
It is especially worse when you are playing VALORANT, where you generally want to have the smoothest visual movements on screen to focus on landing those crisp headshots.
The answer to screen tearing is can be found in better hardware, such as a more powerful CPU and a high refresh rate monitor. While you save up for those, you can try to reduce screen tearing in VALORANT on your current PC by trying any of the methods we have lined up for you in this guide.





